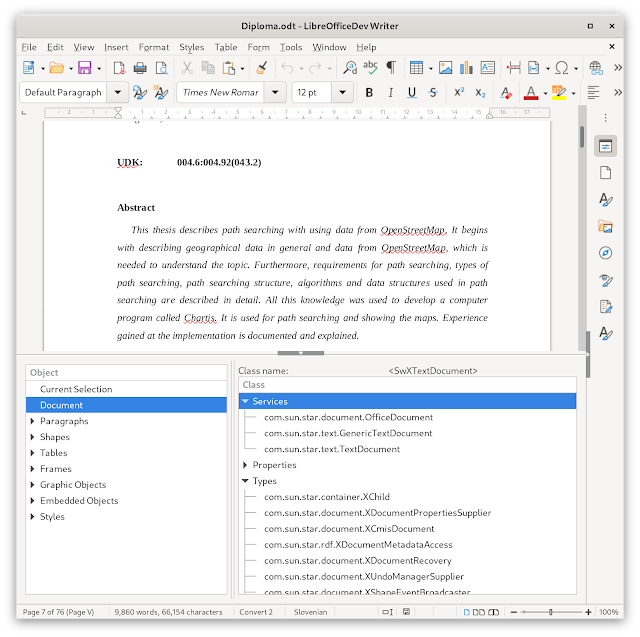Since my last blog post I've been continuing the work on DevTools and since then a lot of things have progressed. Point & click has been implemented and the object inspector view has been greatly improved to show current object’s properties and methods. In this part I will mainly talk about the point & click and a bit about the current state, and in the next blog I will extensively talk about the object inspector.
Point & click
 |
| Figure 1: Current selection button |
The idea of this functionality is to provide a way to inspect selected objects in the document, for example an image or a shape. For this, I have implemented a selection change listener (sfx2/source/devtools/SelectionChangeHandler.hxx), whose purpose is to listen to the selection changes that happen in the document and store the latest selection object. It is started when the DevTools docking window is instantiated and shown. I have added a new toggle button “Current Selection” (see Figure 1) to the UI. When the button is selected, it automatically shows the current selected object (gathered with the selection change listener) in the object inspector.
 |
| Figure 2: Current selected shape's properties shown in the object inspector |
In the example shown in Figure 2, we can see the shape is selected in the document and its properties are shown in the object inspector. If the "Current Selection" button wouldn't be toggled, then the document top-level object would be shown in the object inspector or the selected object in the DOM tree view.
While the "Current Selection" button is toggled, selecting any object in the DOM tree view (left-hand side tree view) has no effect, however if the current selected object is also present in the current DOM tree view, it will be selected. Note that if the object is not present in the tree, it won't be selected, because the DOM tree view will not force creation of on-demand object because of performance considerations.
 |
| Figure 3: "Inspect Object" command in "Customize" dialog |
In addition to showing the selected object, I have added a UNO command named “Inspect Object” (.uno:InspectSelectedObject), which can be added to context menus for objects (See Figure 3). The purpose of this command is to provide a way to open the DevTools docking window and automatically show the current selected object. If a user regularly uses the object inspector, this may be a more convenient way for them to access DevTools. Note that by default the command isn't added to any context menu, this is up to the user. However, if there will be demand to add this to context menus, it can be easily added.
 |
| Figure 4: "Inspect Object" context menu entry on a shape object |
The example in Figure 4 shows the context menu of a shape object, where the selected entry is the added "Inspect Object".
From the implementation standpoint, it was necessary to move the whole DevTools from svx to sfx2 module. This was mainly necessary to get .uno:InspectSelectedObject to work, because we need to signal to DevTools that we want to show the current selection and not the document root in the object inspector. Because the svx depends on sfx2 module, it is not possible to access svx from sfx2 (only the other way around).
Improvements to object inspector
The object inspector was previously a single tree view only, which had services, interfaces, properties and methods categories as root tree entries. This has now been changed so that the categories are now pages in a tab view, and each category has its own tree view (can be seen in Figure 2). The main problem with one tree view is that columns for each of the categories are different. For example, the properties category has object, value and type categories but the same columns make no sense for methods (which has return type and input parameters).
For methods it now shows the method name, return type and parameters. The types are currently simplified types, which are easier to read (instead of exact type name of the object it just writes "object"), but the user will want to know the exact type too, so this is a WIP.
For properties it shows the type and value of the property, and it is possible to expand a property if the type is a complex type (object, struct) so it lists nested properties. If the value is an enum, then we get the name of the enum value automatically and show the name instead.
Support for sequences was also added, so the sequence can be expanded and a list of indices and values is presented. If the current object supports XNameAccess or XIndexAccess, the names and indices are added into the property list, so the user can navigate to those.
With this additions, it is already easier to inspect objects than it previously was using the Xray tool, and I'm sure it will get even better when it is finished.
Next steps
The object inspector is already in a very good shape so I encourage everyone to try it and give feedback, what can be improved, changed or added - especially if you use Xray or MRI regularly.
For the next steps the major focus will be to fix a couple of bugs and crashes (mainly due to missing checks if objects are available), work on the UI, object stack (so it is possible to go back to the previous object) and finalizing all the features of the object inspector.
Credits
Many thanks to
TDF and users that support the foundation by providing donations, to make this work possible.
To be continued...