When developing macros and extensions in LibreOffice it is very useful to have an object inspector. With that tool you inspect the object tree and the methods, properties and interfaces of individual objects to understand its structure. There are quite some different object inspectors available for LibreOffice as extension. Probably the best known is called “XrayTool”, but there were also others like MRI, which was build for a similar purpose and various other more simple object inspectors (for example one is provided as an code example in ODK).
As a tool like this is very valuable it makes sense that it would be provided out-of-the-box by LibreOffice without the need for the user to get it separately. Also the user could even be unaware the such a tool exists. For this reasons The Document Foundation (TDF) put up a tender to create a built-in Xray like UNO object inspector, which was awarded to Collabora and we are now in the process of implementing it.
Thank you TDF and the donating users of LibreOffice to make the work on this tool possible.
The Plan
The major gripe with Xray and other tools is that the user needs to go into the macro editor and run a the script with the inspecting object as the parameter.
For example to inspect the root UNO object:
Xray ThisComponent
or for example to inspect a specific (first) Calc sheet:
Document = ThisComponent
AllSheets = Document.getSheets()
MySheet = AllSheets.getByIndex(0)
Xray MySheet

|
| Figure 1: Watch window in the macro editor |
We can do much better than this. So the idea is to have a object inspector tool as a dockable bottom widget, very similar to “developer tools” that you can find in popular web browsers.
The left hand side of the tool will have a subset of the document model (DOM) presented as a tree and on the right hand side a object inspector view that will show the current UNO object’s properties, methods in a tree view that is taken from the Watch window in the LibreOffice macro editor (see Figure 1). When the user would select an UNO object in the DOM tree view (left-hand side), the object inspector (right-hand side) would show it.
An additional functionality that is present in developer tools in web browsers is the ability to point & click an object directly in the document, which can then be inspected in the developer tool. A similar functionality to this will be possible in LibreOffice, where you will be able to select an object in the document, that is then be shown in the object inspector (right-hand side).
Implementation so-far
The implementation has been divided into 4 parts:
- Introduce a new dockable window on the bottom of the UI.
- DOM tree view (left-hand side)
- Implement point&click functionality.
- Object inspector view (right-hand side)
Currently the 1. and 2. part have been implemented, so this blog post serves as a report of the work that has been done until now. For 3. and 4. part, a limited subset of the functionality has been already implemented, but it is not yet expected to work correctly and may change a lot in the future.
Dockable window
The dockable window has been added to all components of LibreOffice, which can be enabled in the menu (see Figure 2) under Help / Development tool (this location and the name can still change). The development tool code is all contained under svx/source/devtools/ where the docking window is implemented in DevelopmentToolDockingWindow.cxx.
DOM tree view (Left-hand)
The idea of the DOM tree view is to provide a useful subset of the DOM objects, that the user can quickly access and inspect. Without this, the users would have to traverse to the objects they are interested in inside the object inspector itself, which may not be as straight forward to the users that aren’t familiar with the DOM, and even if they are, the DOM subset still makes it easier.
The DOM tree view as currently implemented (see Figure 3), has a root “Document” element always available, which represents the root document UNO object, from where you can traverse to any other relevant UNO object in the DOM tree. Other available objects depend on the component.
In Writer the available objects are:
- Paragraphs
- Shapes
- Tables
- Frames
- Graphic Objects
- Embedded Objects (OLE)
- Style Families & Styles
In Calc:
- Sheets
- Shapes (per sheet)
- Charts (per sheet)
- Pivot Tables (per sheet)
- Style Families & Styles
In Impress and Draw:
- Pages / Slides
- Shapes (per page / slide)
- Master Slides
- Style Families & Styles
If there are other object(s) you would like to see in the DOM tree view, please let me know.
The main implementation file for the left-side DOM tree view is DocumentModelTreeHandler.cxx in the svx/source/devtools/ folder. For each node of the tree view, there is an object attached (subclass DocumentModelTreeEntry) to the node, which is responsible to fill the child nodes and provide the UNO object of the current node. The whole DOM tree view is populated on-demand, when the tree is expanded. This makes sure that we don’t take a lot of time inserting the whole object tree before-hand and have a more up-to-date view of the UNO objects.
All the code is present in the LibreOffice master repository. Please try out the development tools in a recent daily build. Any comments or suggestion are welcome.
Next part - point&click functionality
Partial support for the point&click has already been added. There is a selection listener added, which remembers what the selected object in the document is. This object is the available in the DOM tree view under the name “Current Selection”. If the user clicks on the node in the tree view, then the right-hand object inspector shows the UNO object.
To be continued..

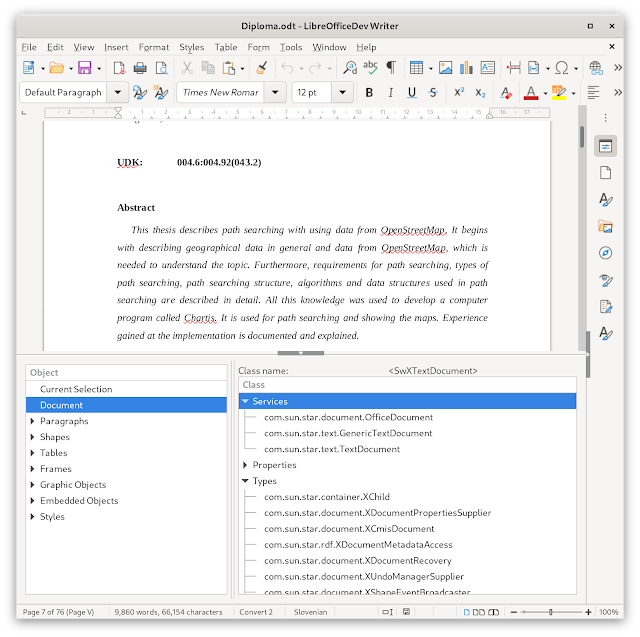
Hi Tomaz! Congratulations for the great work! I have been following it on Gerrit. I would like to suggest a few DOM objects to be added.
ReplyDelete1) Headers and Footers in Writer
2) Filtered ranges in Calc (ranges to which the AutoFilter was applied)
3) Conditional formatting rules (Calc)
4) Validity rules (Calc)
I don't know if here is the best place for this; if it's not, let me know how to contact you.
Awesome feature!
ReplyDeleteBut why not place it as another sidebar panel, giving it predictable discoverability and consistency with current UI?
Hi,
ReplyDeleteI like this.
Is there a plan that the tool can be used by python developers?
Hi Tomaz,
ReplyDeleteIt would be great in Impress/Draw to get access to Math equation. Are they treated as a shape?
I’d move the command to the Tools menu, like the Inspector in Firefox
ReplyDelete